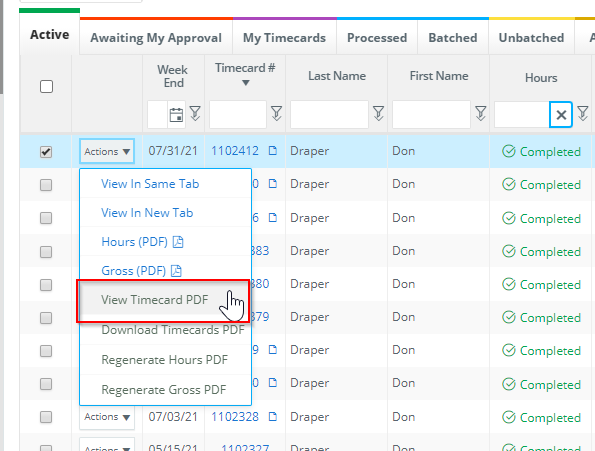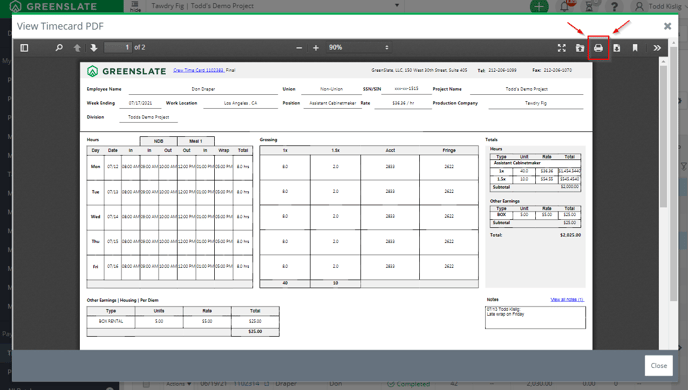When a timecard is entered by an employee, at least one member of Production will have to approve it before timecard grossing can be completed. Note: When timecard hours are submitted on behalf of employees, the employee will be required to review and approve or reject the timecard hours before timecard hours will be finalized by a member of Production.
Step 1: Under Payroll on the left, click TIMECARDS.
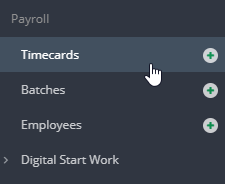
Step 2: Click REVIEW in the Approval column or on the timecard number of the timecard you would like to approve.
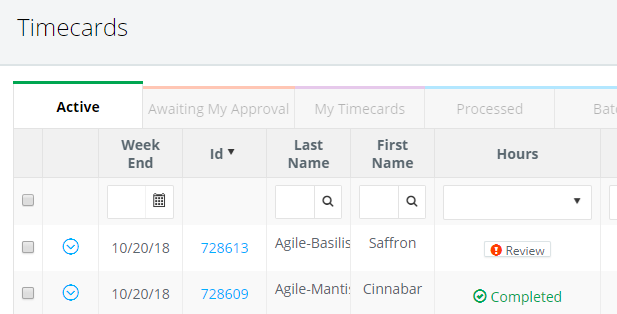
Step 3: Click APPROVE if the timecard is correct or REJECT to send it back to the previous approver to make necessary changes. Once a timecard has been signed, it becomes read-only. If you would like the employee to make changes to the hours, it will have to be rejected back to him/her. If you do not wish to reject the timecard, the hours can also be overridden during grossing. NOTE: The coding columns cannot be edited when the timecard has become read-only. These can be entered if the timecard is prefilled for the employee or in grossing.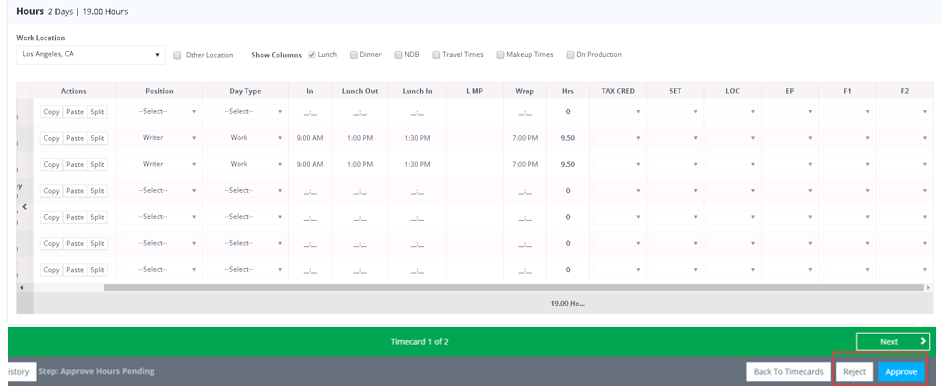
NOTE: If the timecard is rejected, a window will open. You will have to enter a reason for rejecting which can be viewed by the employee.
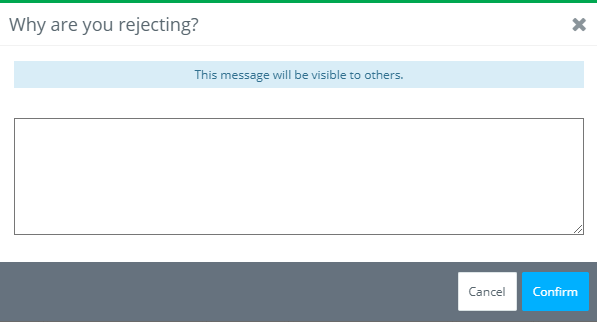
Step 4: Sign in the window that appears by holding the left mouse button while signing on a desktop computer or by using your finger if on a mobile device. NOTE: Your signature will be saved for future approvals after you have completed this step once.
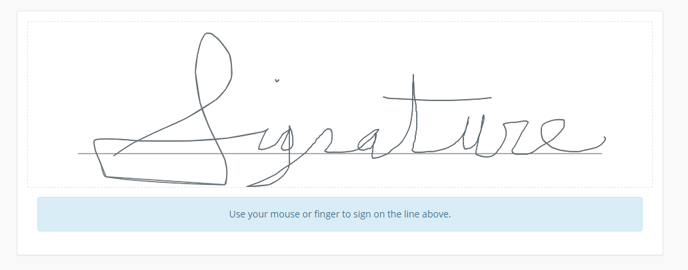
You can view a timecard's status in the approval flow from the Timecards page in the Hours column....
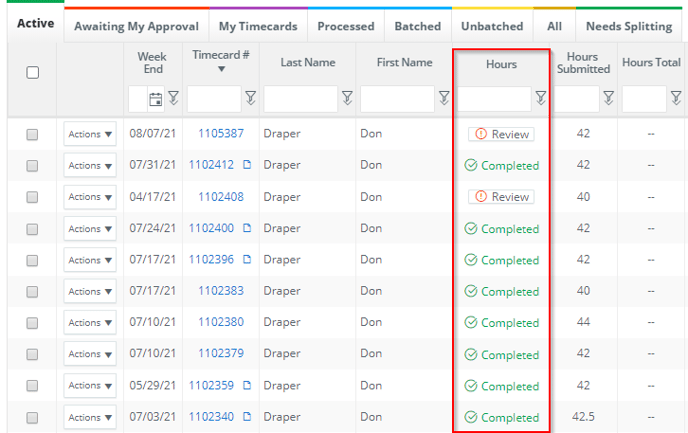
or by clicking VIEW in the Actions column for that timecard then clicking HISTORY at the bottom of the page.
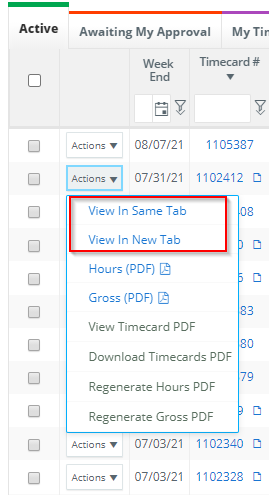
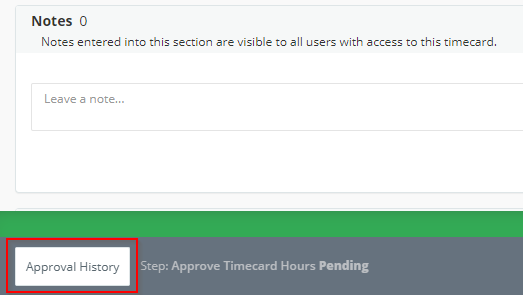
From the Timecard Status window, you can view the steps of the approval flow.
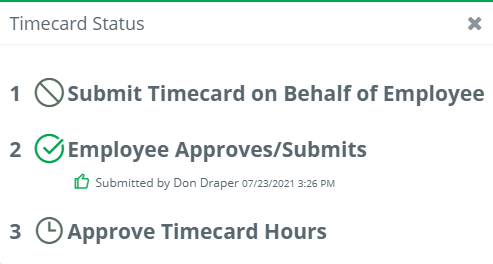
To print a PDF of the timecard, click PRINT then HOURS PDF.