Add a new project or company level vendor. Existing company vendors may quickly be added on the project level.
How to: Add a new project or company level vendor
How to: Add company vendors as project vendors
How to: Add a new project or company level vendor:
Step 1: From the left navigation, under Accounts Payable, click VENDORS.
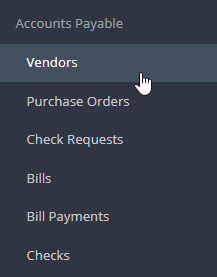
Step 2: In the top righthand corner, click CREATE VENDOR or CREATE COMPANY VENDOR.
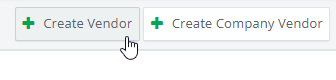
Note: "Create Vendor" will create a project and company level vendor. "Create Company Vendor" will create a company vendor only. "Create Vendor" is most commonly used.
Step 3: Fill out vendor information.
NOTE: The Company or Last Name, Payee name, Vendor Code, and Tax Entity fields are required to submit. All other information is optional.
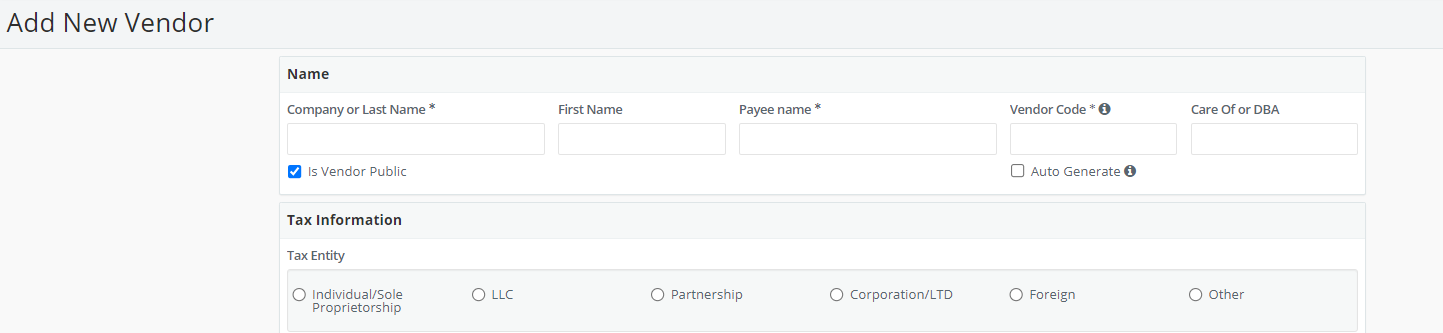
Vendors that are not public will have their personal information hidden.
A copy of the W-9 can be uploaded by clicking UPLOAD in the W-9 field.
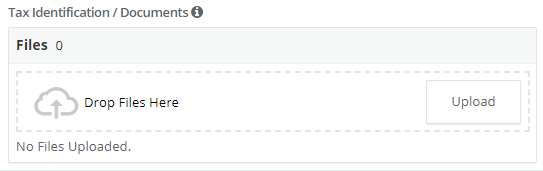
Step 4: Click SUBMIT.
How to: Add company vendors as project vendors:
GreenSlate will notify you when a vendor code or company/last name are recognized. The system will offer to add the existing company vendor as a project vendor.
Step 1: From the left navigation, under Accounts Payable, click VENDORS.
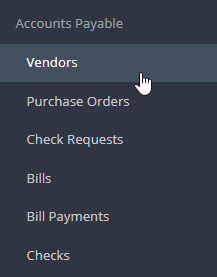
Step 2: Click the COMPANY tab to show all company vendors.
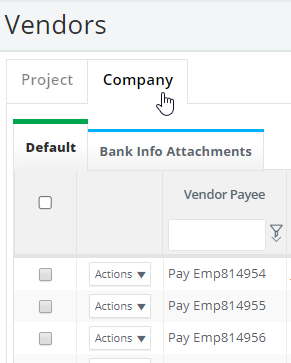
Note: vendors in black text do not exist as project vendors.
Step 3: Select the company vendors that you'd like to add as project vendors, the click ACTIONS and ADD TO PROJECT.
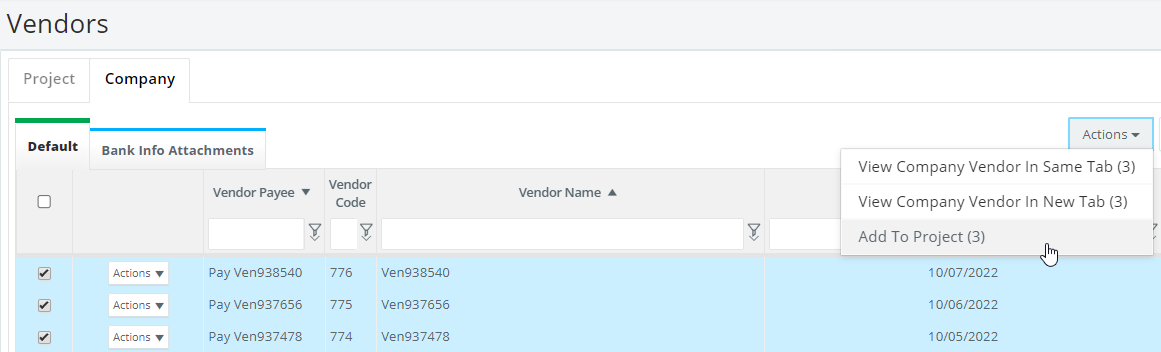
Step 4: Each vendor selected will need to be submitted on the project level. Vendor profiles will appear with their information prefilled. Review the vendor profile, and click SUBMIT.
