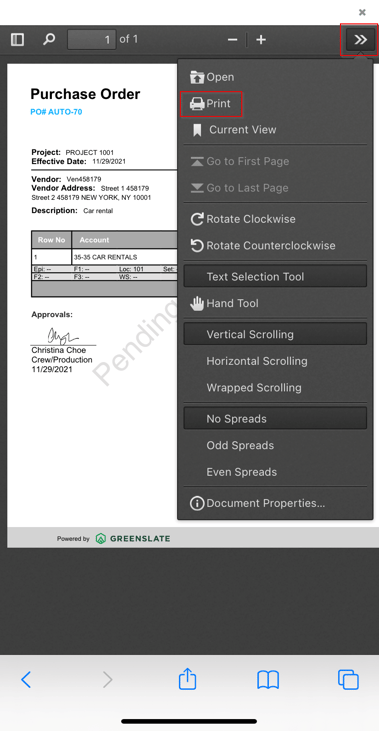Download the GreenSlate app for iPhones or Android devices and quickly submit your purchase orders to production for approval.
Step 1: Log into the GreenSlate App on your mobile device.
Step 2: Click the menu in the upper left then click the + to the right of Purchase Orders.
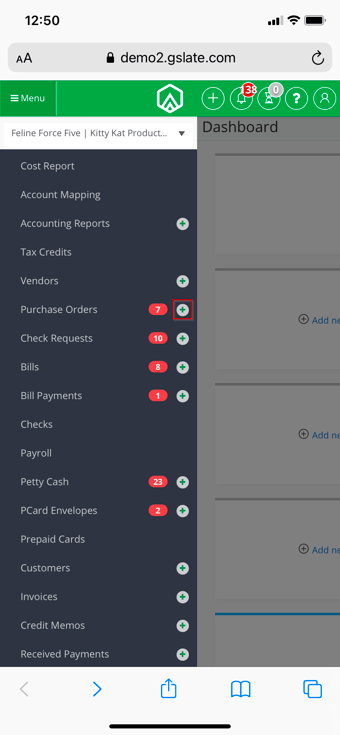
Step 3: Click SUMMARY.
.png?width=321&name=2021-11-29%2014_01_20-IMG_3884%20(1).png)
Step 4: Select the vendor from the Vendor drop down menu and enter a Total Amount, Currency, Description, PO Date and Effective Date. Select a Division (if applicable) and Type. Click DONE.
NOTE: If the vendor is not listed, click 'Add New Vendor' and submit a new vendor. Once you submit the vendor, you will be able to select it from the drop down when creating the purchase order.
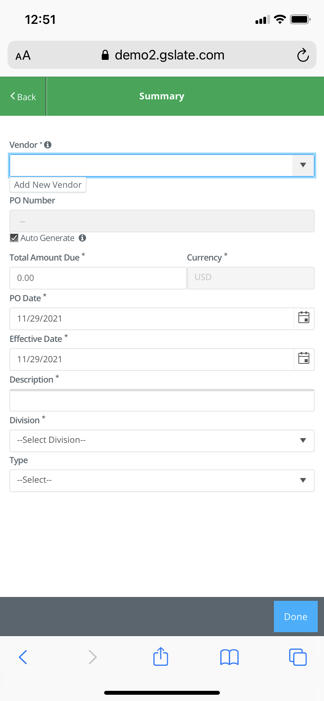
Step 5: Click DETAILS.
.png?width=325&name=2021-11-29%2014_09_19-IMG_3884%20(2).png)
Step 6: Choose a Location Code and enter the Amount. To add additional items, click ADD ITEM and complete the fields in Step 8. Adjust the total of each line to balance to the Total Amount.
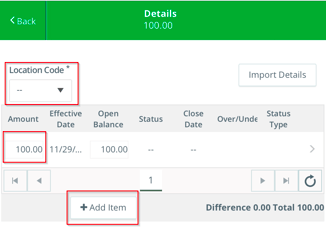
Step 7: To add more detail, click the right arrow.
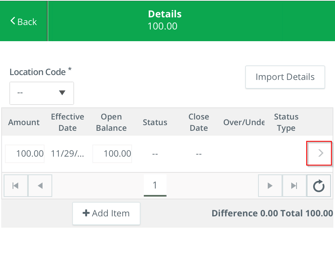
Step 8: Select an account code from the Account drop down menu. The Total and Description will auto-populate from the information entered above. You can also select a work state, episode, 1099 code, free code, or tax credit code if they are enabled on the project.
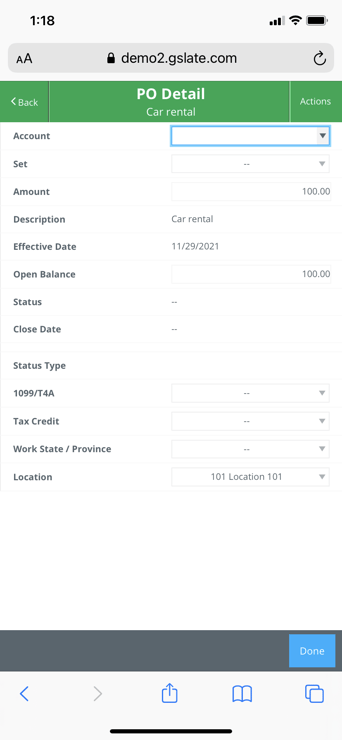
Step 9: Click NOTES to leave a note on the purchase order.
.png?width=339&name=2021-11-29%2014_40_15-IMG_3884%20(3).png)
Step 10: Enter a note and click SUBMIT NOTE then click DONE.
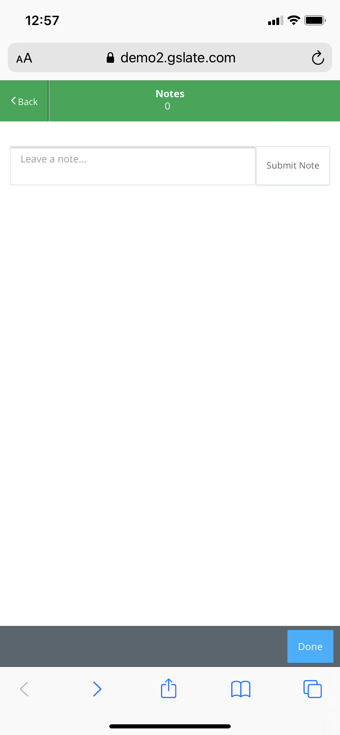
Step 11: Click FILES to attach files, such as supporting documents, to the purchase order.
.png?width=347&name=2021-11-29%2014_52_41-IMG_3884%20(4).png)
Step 12: Click UPLOAD then choose to upload a photo from your mobile device's library, take a picture, or browse other files. Once all files are added, click DONE.
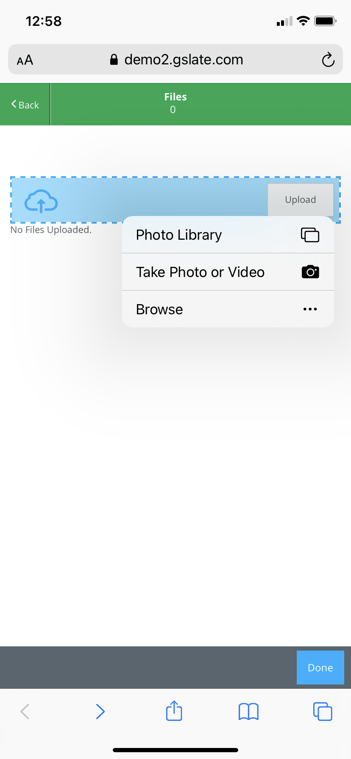
Step 13: Click SUBMIT.
.png?width=367&name=2021-11-29%2015_03_59-IMG_3884%20(5).png)
Step 14: Upon submitting the purchase order, a window will open in which you can sign with your finger. Sign and click CONFIRM. NOTE: Your signature will be saved for future approvals after you have completed this step once.
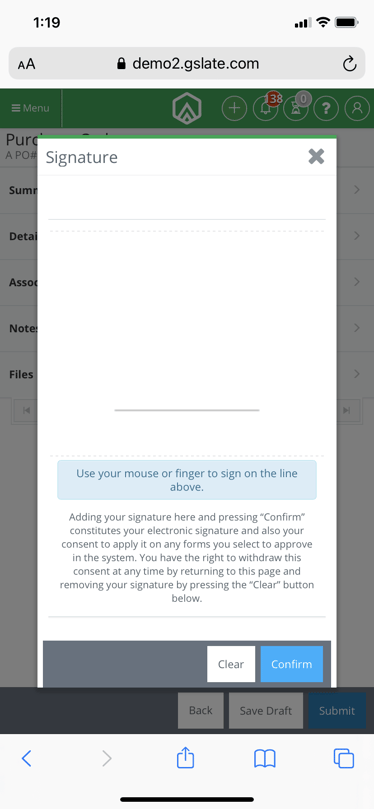
To print a PDF of the purchase order:
Step 1: Select the purchase order you would like to print.
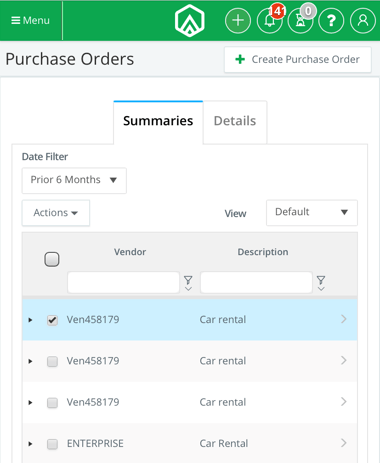
Step 2: Click the ACTIONS drop down menu and choose EXPORT TO PDF.
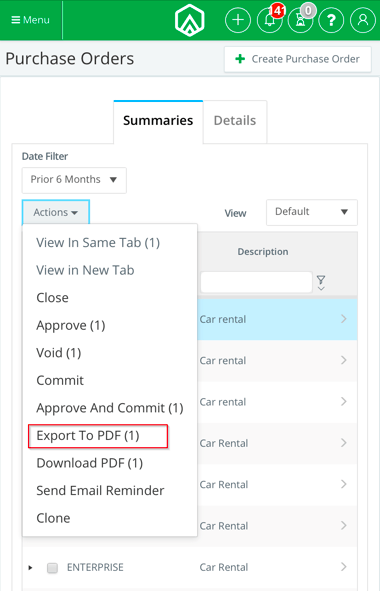
Step 3: A PDF of the purchase order will generate. Click on the double arrows in the top right corner and choose PRINT.