Positions
This section of the employee timecard is populated from the employee record for this project.
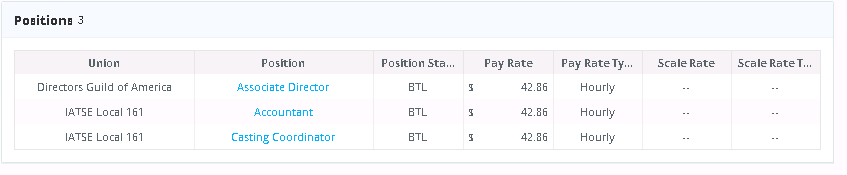
Includes the employee's:
- Union (if applicable)
- Position
- Position Status
- Pay Rate
- Pay Rate Type (hourly/daily/weekly)
- Scale Rate
- Scale Rate 2
Codes
This section reflects the codes being used on the project. Codes are determined at the project level as part of the project setup. Any codes that are payroll related will show in this area. NOTE: These codes also appear on the timecard grid as columns on the far right.
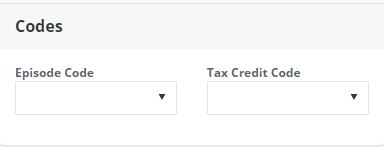
Includes:
- Tax Credit
- Location (required or not required)
- Episodes (required or not required)
- Free Field
- Sets (required or not required)
Timecard Settings
This section allows the user to see default settings for the employee.
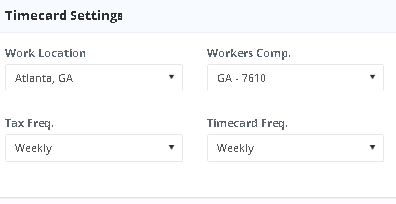
Includes the employee's:
- Work Location
- Workers Comp code
- Tax Frequency (how often an employee is paid [Weekly/Bi-Weekly/Monthly])
- Time Card Frequency (how often an employee is paid [Weekly/Bi-Weekly/Monthly])
Grossing Grid
This section of the timecard grid will automatically update the days and hours entered in the grossing grid below it. This allows a user to get an “At-a-Glance” view of what was entered in the timecard.

Column Checkboxes:
The column checkboxes allow users to add/remove columns in the grossing grid as needed for time entry based on what is appropriate for the union contract or project.

- Lunch: when checked a Lunch In and Lunch Out column will be added to the grid. It is not mandatory to enter time regardless of its presence in the grid.
- Dinner: when checked a Dinner In and Dinner Out column will be added to the grid. It is not mandatory to enter time regardless of its presence in the grid.
- Fringe: allows the user to select fringe codes if applicable.
- 3.5x to 6x time: when checked addition pay time increments will be added to the grid (3.5, 4, 4,5 etc. up to 6x). Even if hours stretch into time over 3x, this box must be checked in order to see the actual breakout.
- Meal Graces: when checked a meal grace column will appear next to the lunch (or dinner) columns in the grid. You must have the lunch (or dinner) column checked to apply the grace. The system defaults to No and it must be manually changed to invoke grace for the calculation.
- NDB: when checked three columns will be added to the grid. One is a checkbox and the other two are for NDB in and out times. Users have the option of either checking the box OR entering the in and out times for the NDB depending on contract, project or production company requirements.
- Travel Times: when checked five columns are added to the grid. These columns are: Travel Start, Travel Arrive, Travel Out, Travel Finish, and Drive Time. The travel start, arrive, out and finish times are for time input. The Drive Time column will populate with the actual travel times.
- Makeup Times: when checked two columns are added to the grid. These are Makeup in and Makeup Out.
- On Production: no columns are added to the grid when this is checked. The system defaults to off production. When checked this will apply On Production rules to a timecard based on the union contract setup.
Time Entry:
The time entry grid will vary based on the columns added/removed as noted in the “Column Checkboxes” section of this document. Time entry in this grid will be based on the contract setup. It could be in sixths, tenths or other increments of an hour as well as rounding up/down/none. As time is entered it will convert based on the setup as needed to calculate HTG on the back end.
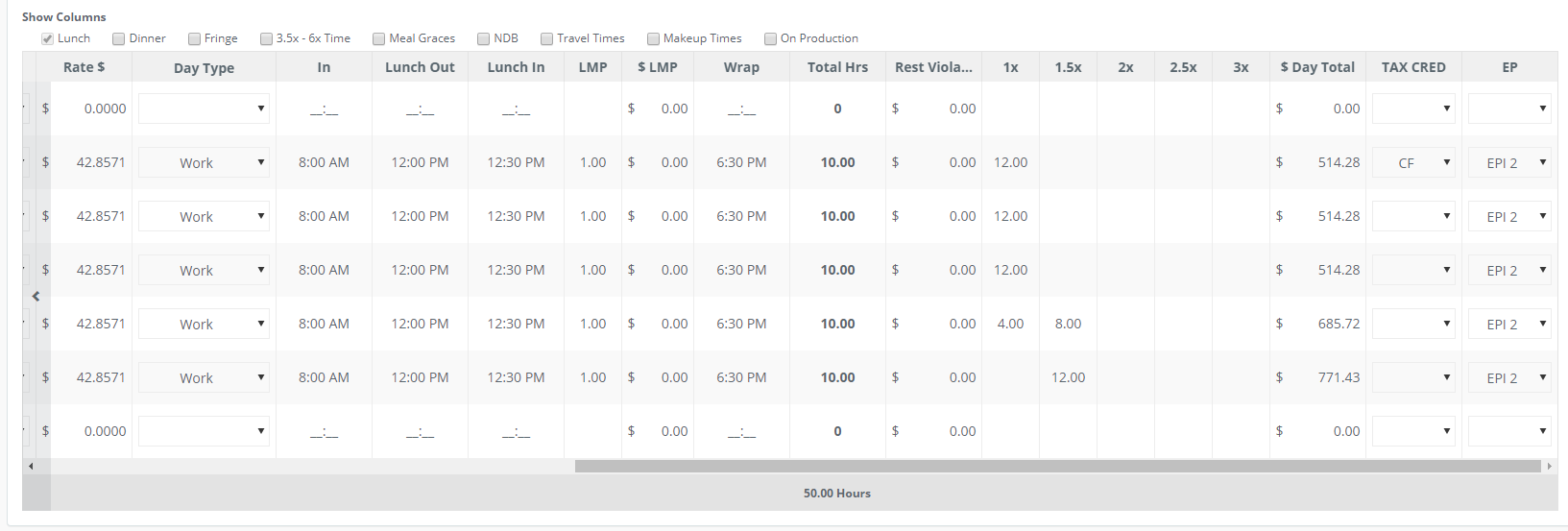
The following columns will show in the grid regardless of the addition/removal of the above mention checkboxes:
- Date: this column will populate with the day of the week and date based on the weekending date of the pay period.
- Actions: this column allows users to copy, paste or split a day. Copy will copy all columns in the row the function is used. Paste will paste into the row the function is used. Split will split the day into a second row on the row the function is used. Split does not copy what was entered on the original day before the split.
- Work Location: this column contains a drop-down menu of work locations available to the project.
- Account: this column will populate the default labor for the employee if that has been set at the employee level.
- Position: this column will default to the employee position unless the employee has more than one position (deal memo). In those cases, a drop-down menu will be available in order choose the correct position for the day.
- Zone: this column contains a drop-down menu of available zones depending on the contract settings.
- Rates: this column will default from the pay rate on the employee deal memo.
- Day Type: this column contains a drop-down menu of the available pay types based on the contract setup. These may include: Work, Sick, Safety, Holiday, etc.
- In: this column is the most basic of the time entry options. This input is the start time.
- Wrap: this column is the most basic of the time entry options. This input is the wrap time.
- Total Hours: this column will automatically populate with the hours worked for the day on any given row as the time is entered.
- Rest Violation: this column will automatically populate with the total value of the rest violations incurred.
- 1x, 1.5x-3x: these columns will populate with the hours per pay type based on the time entered in each respective row.
- Day Total: this column will populate the total pay for the day entered in each respective row.
- Tax Cred: this column will allow users to populate a different tax credit per line. The drop-down menu will list any tax credit codes that have been set up for the project.

