- Help Center
- Accounting
- Assistant Accountant/Department Head
How to: Post Payroll
Step 1: Click ALL BATCHES on the left navigation.
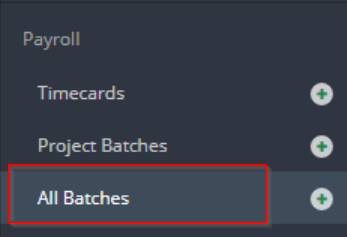
Step 2: Click on the UNPOSTED IN PROJECT tab.
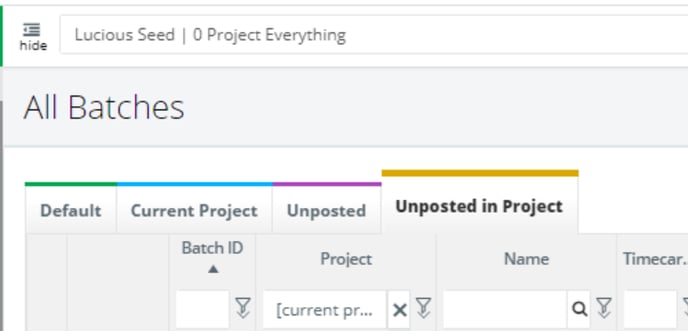
Step 3: Click POST from the Actions drop down menu.
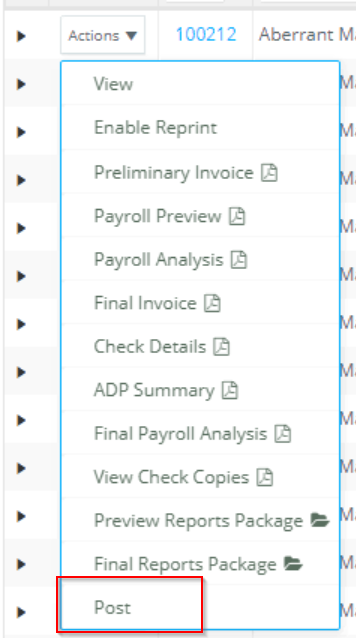
Step 4: Select an Effective Date.
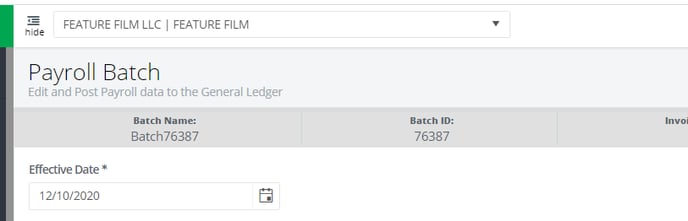
Step 5: Click on the PR TRANSACTION tab.
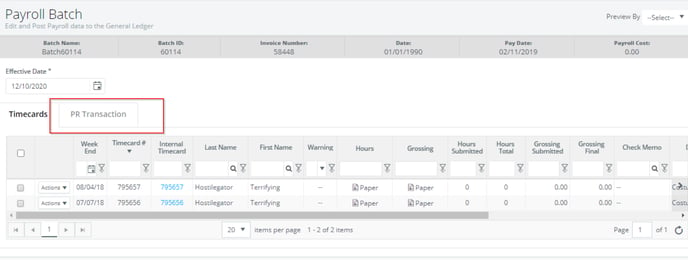
Step 6: Select the WITH ERRORS tab to filter the grid for lines with errors.
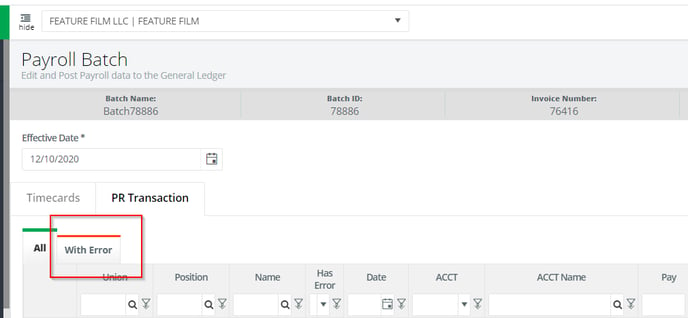
Step 7: Click EDIT to make changes and correct errors.
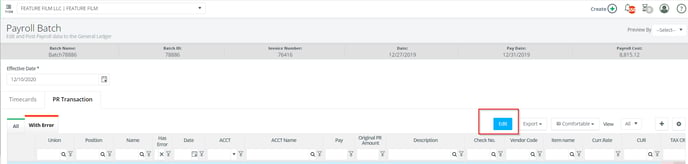
All fields in blue are editable.
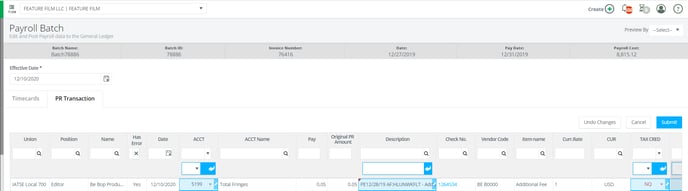
Step 8: Highlight a line and click UNDO CHANGES to remove edits made or CANCEL to remove all changes if needed.
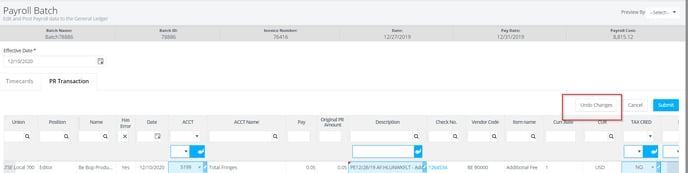
Step 9: Click SUBMIT to save changes.
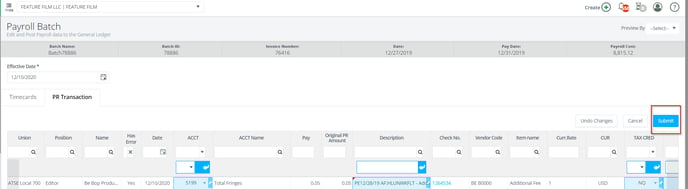
Step 10: Click CONFIRM.
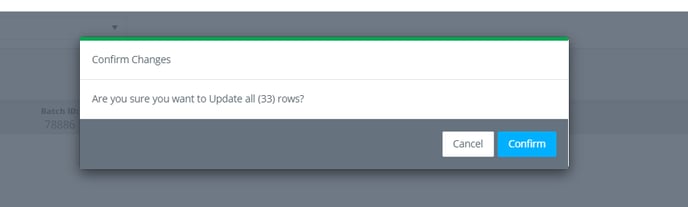
Step 11: Click POST on the bottom right.
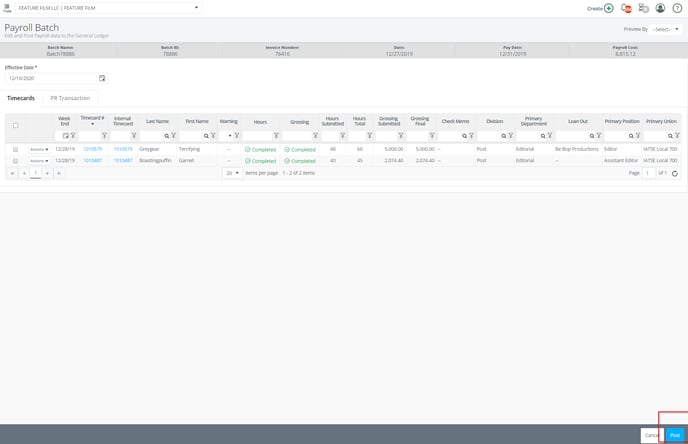
Step 12: Click CONTINUE.
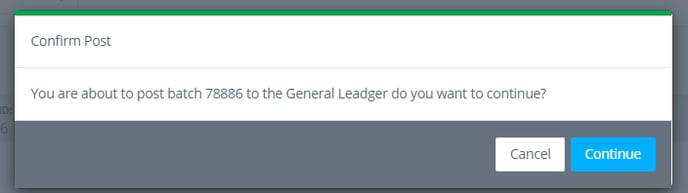
The payroll transactions will be posted to your GL and there will be an unposted GreenSlate invoice to post and pay.
